
Yellow Ray Technologies (YRT)
YRT-LMS (Powered by Moodle , Apache Openmeetings , PhpMyadmin , Nginx & Mariadb
To see your site here, follow the steps below!!!
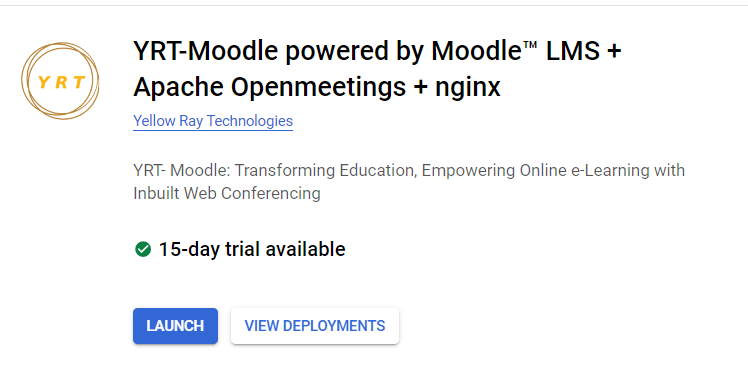
Step 1
Visit Google Cloud Marketplace at the following URL and subscribe for the YRT-Moodle .There is also 15 days free trial available for this product.

Step 2
Once your subscription is active and the YRT-Moodle is deployed on the Virtual Machine on Google Cloud follows the following steps to configure the Moodle and to deploy your static web site.
Installation Procedure

Step 3
Create a zip file containing your website and upload it to the Google drive from where it is publicly assessable & can be downloaded by our software.
Refer the above video to understand how to create a zip file.
Step 4
Port your domain to the Google Cloud VM IP address. Contact the Yellow Ray Technologies Support Team for the Support
HTTPS://WWW.YOURDOMAIN.COM/
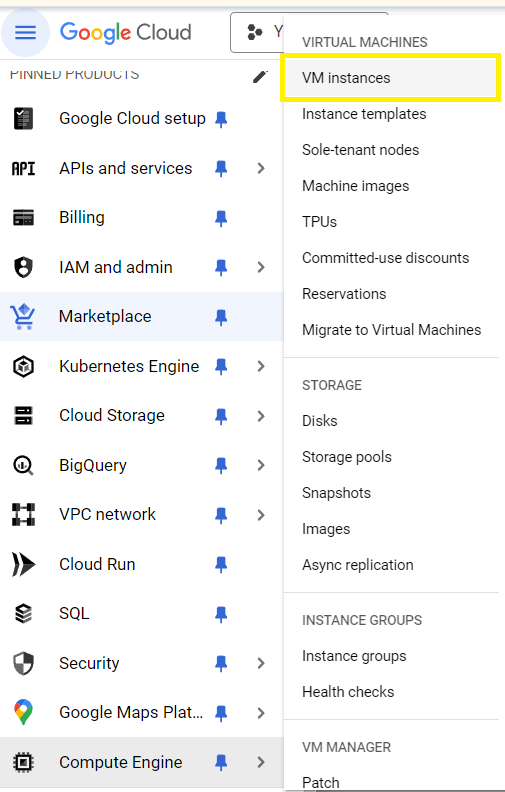
Step 5
Go to the "VM Instances" Tab under the "Compute Engine" on GCP Console.

Step 6 : Click on the VM name to see the VM details
Step 7 : Note down the VM root user id , root Password and Mysql Password from the VM basis details page.
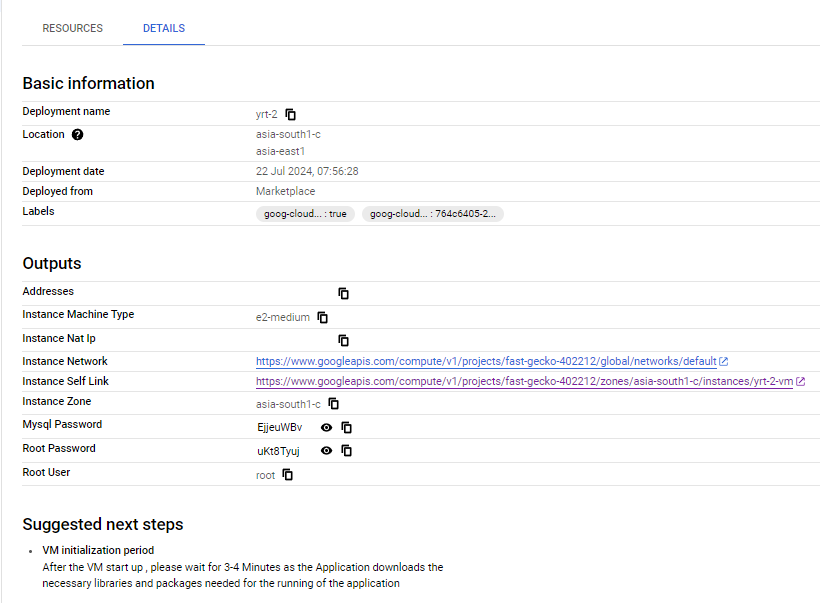
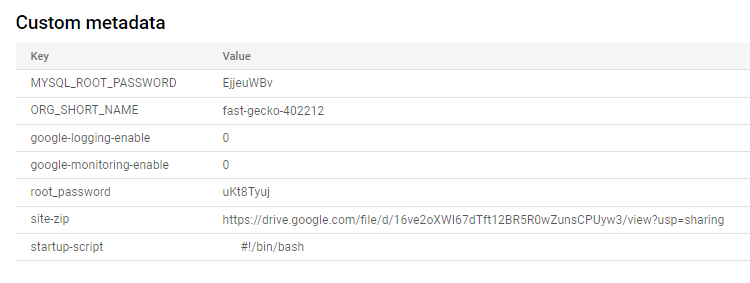
Step 8
Note down the value of "MySQLROOT_PASSWORD" from the Custom Metadata section of the VM details page. This is random generated password for the MYSQL Database password which will be required in the subsequent Moodle & Apache OpenMeetings installation steps. Please DO NOT CHANGE THIS PASSWORD as this password is already set in the Application configuration files. Changing this password will not make application run properly.
You may edit the VM details and replace the zip file URL location (Please refer above step 01) in the "site-zip" field to upload your Static Website.
Step 9 :
Reboot the VM to reflect the Changes. Please wait for 4-5 Minutes for the software to download the Website and deploy it on the VM.
After 5 Minutes Open the VM External IP address or your Domain name in your browser (If the Porting of the domain done (From Step 4 above) and follow each of the Steps from below Step 10.
Step 10
Please visit installation procedure page of each of the Application by clicking the button the left side.
Questions?
Contact [support@yellowraytechnologies.com] to get more information about the application
